Inbetriebnahme und Konfiguration eines Status-Monitor Clients
Einrichtung eines Status-Monitor Clients auf einem Raspberry Pi
Status-Monitor Client
Mit dem Status-Monitor-Client Image wird ein speziell für den Raspberry Pi angepasstes Image bereitgestellt, das es ermöglicht einen Status-Monitor fest an einem TV oder Monitor zu betreiben.
Das nötige Image können Sie als Administrator einer Organisation im Bereich Status > Status-Monitor Editor am unteren Ende der Seite herunterladen.
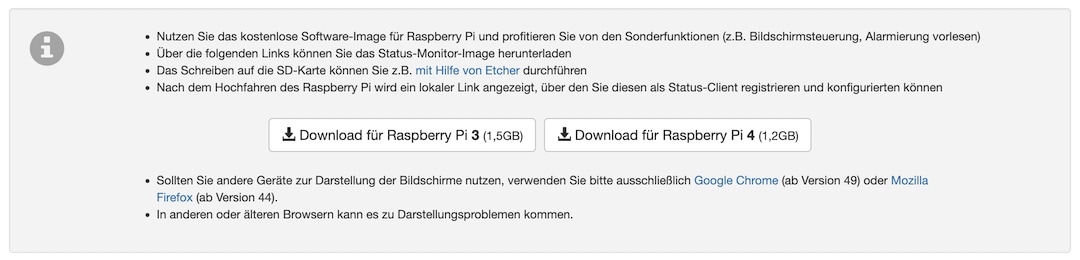
Download-Bereich für das Image im Status-Monitor-Editor
Die für die Inbetriebnahme benötigten Teile sind unter Voraussetzungen aufgelistet.
Vorbereitung der SD-Karte
Das Image kann nach dem Download mit dem Programm balenaEtcher auf eine SD-Karte geschrieben werden.
Die einzelnen Schritte dazu sind im folgenden Video dargestellt.
Nach dem erfolgreichen Schreiben der SD-Karte kann diese ausgeworfen werden und in den Kartenleser des Raspberry Pi eingelegt werden.
Inbetriebnahme
Anschluss und Bootvorgang
Sind Monitor, Netzwerkkabel und Netzteil am Raspberry Pi angesteckt, startet der Monitor-Client und zeigt eine Webadresse, die zur weiteren Konfiguration im lokalen Netzwerk erreichbar ist.
Der erste Bootvorgang kann dabei mehrere Minuten in Anspruch nehmen und zeigt nur ein schwarzes Bild.
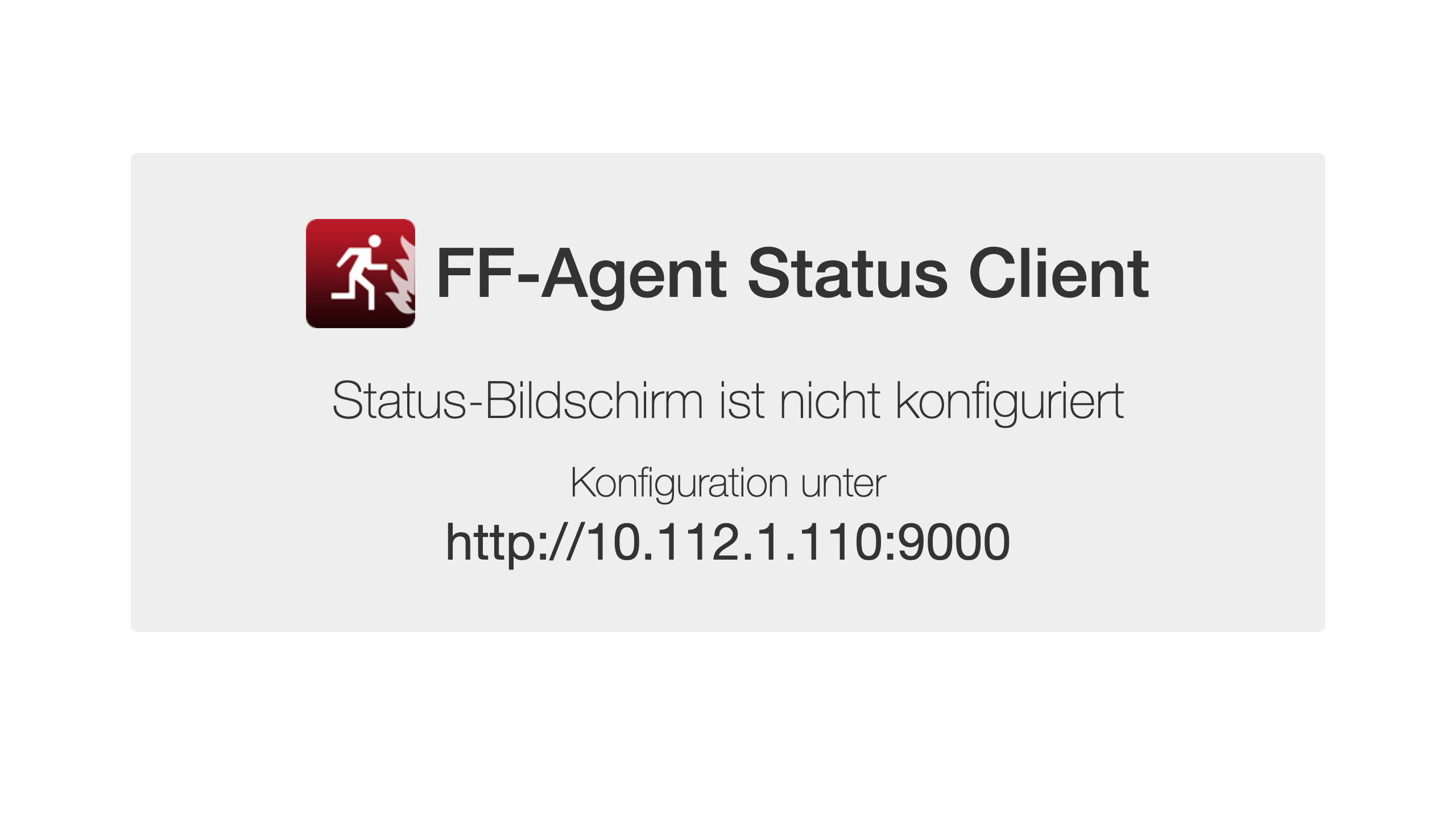
Lokale Netzwerk-Adresse zur Konfiguration des Status-Monitor Clients
Registrierung
Die auf dem Monitor angezeigte Adresse muss zur Registrierung des Monitors über einen Webbrowser auf einem Gerät im gleichen Netzwerk aufgerufen werden.
Im gezeigten Beispiel wird die Adresse http://10.112.1.110:9000 in die Adressleiste des Webbrowsers eingegeben.
Die Konfigurationsseite des Status-Monitor Clients wird angezeigt.
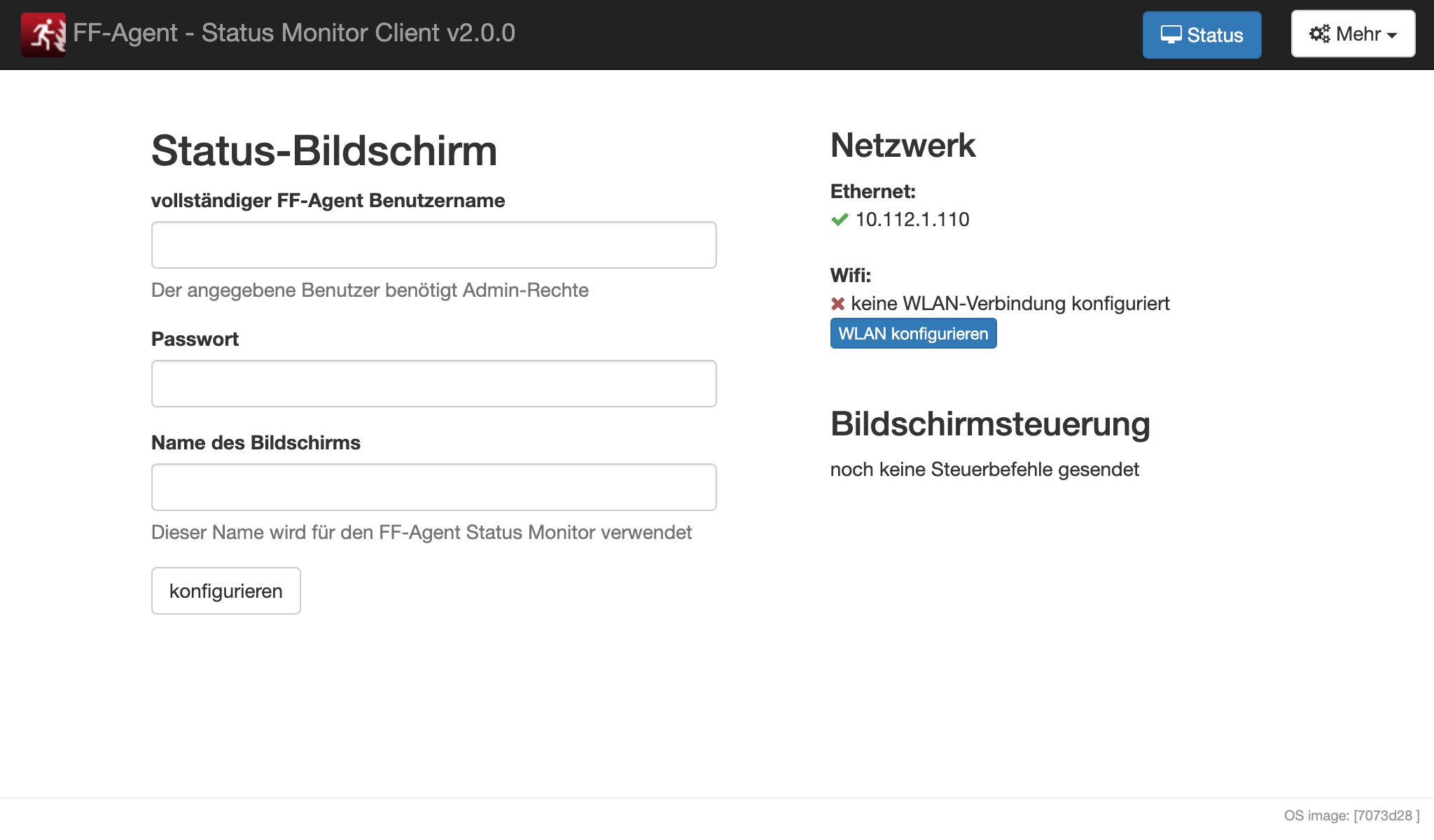
Registrierung eines neuen Status-Monitor-Clients
Mit den Zugangsdaten eines Administrators und einem Namen für den neuen Monitor kann der Monitor-Client registriert werden.
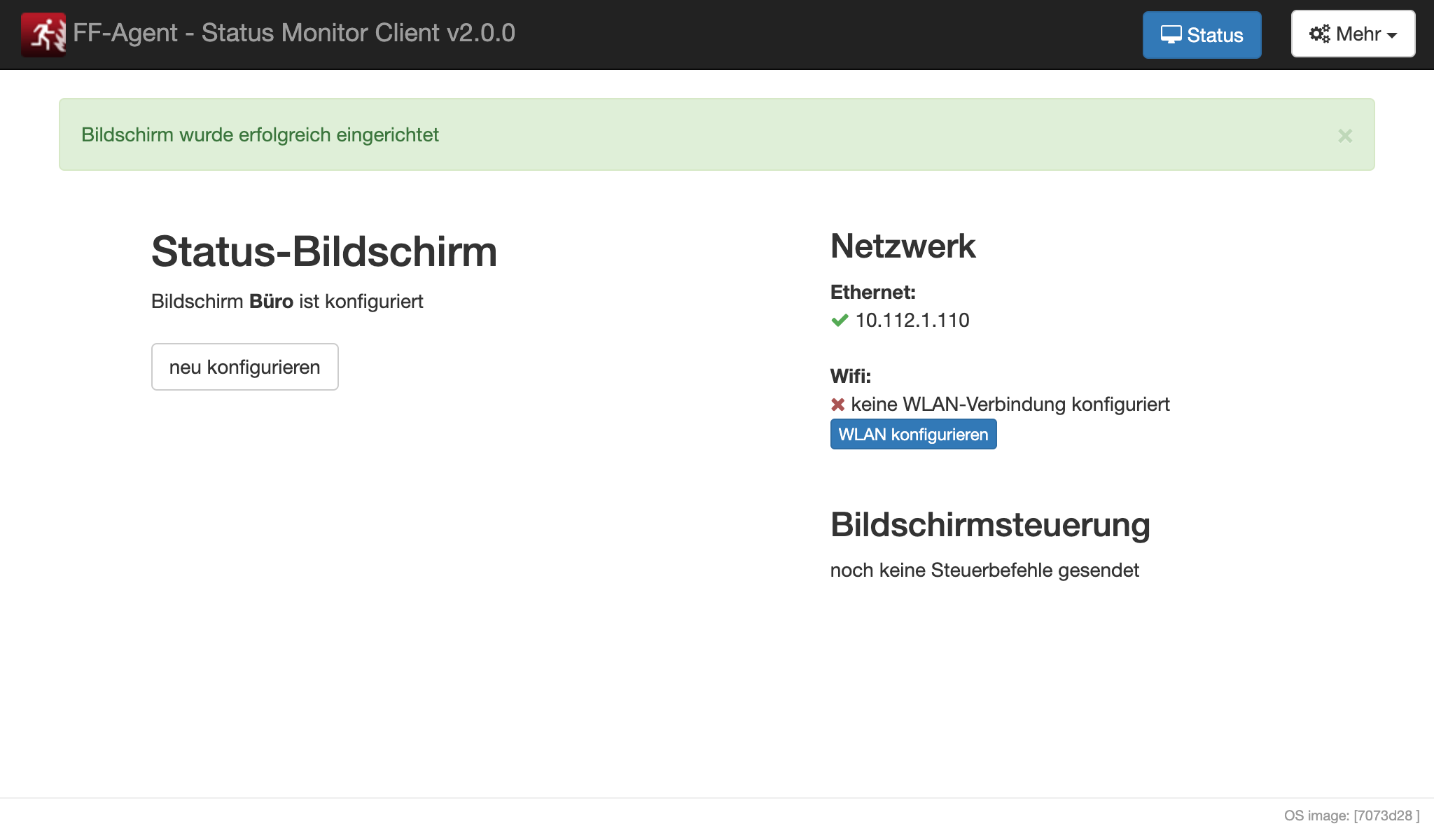
Regisrtierter Status-Monitor-Client
Nach der erfolgreichen Registrierung erscheint der Monitor als neuer Eintrag im Status-Monitor Editor.
Dort wird auch die Zuordnung von Ansichten und die Client Konfiguration mit Vorlesen-Funktion und Zeitplan zur Bildschirmsteuerung vorgenommen.
Über den neu konfigurieren-Button kann der Monitor-Client wieder zurückgesetzt werden und mit anderen Zugangsdaten erneut registriert werden.
Konfiguration
Die Konfigurationsseite des Monitors ist unter der bei der Ersteinrichtung angezeigten Adresse weiterhin erreichbar und ermöglicht über den Mehr-Button in der Navigationsleiste Zugriff auf die weitere Konfiguration.
Im Folgenden wird jeder der Menüeinträge erläutert.
Der blaue Status-Button führt immer zurück zur Übersichtsseite.
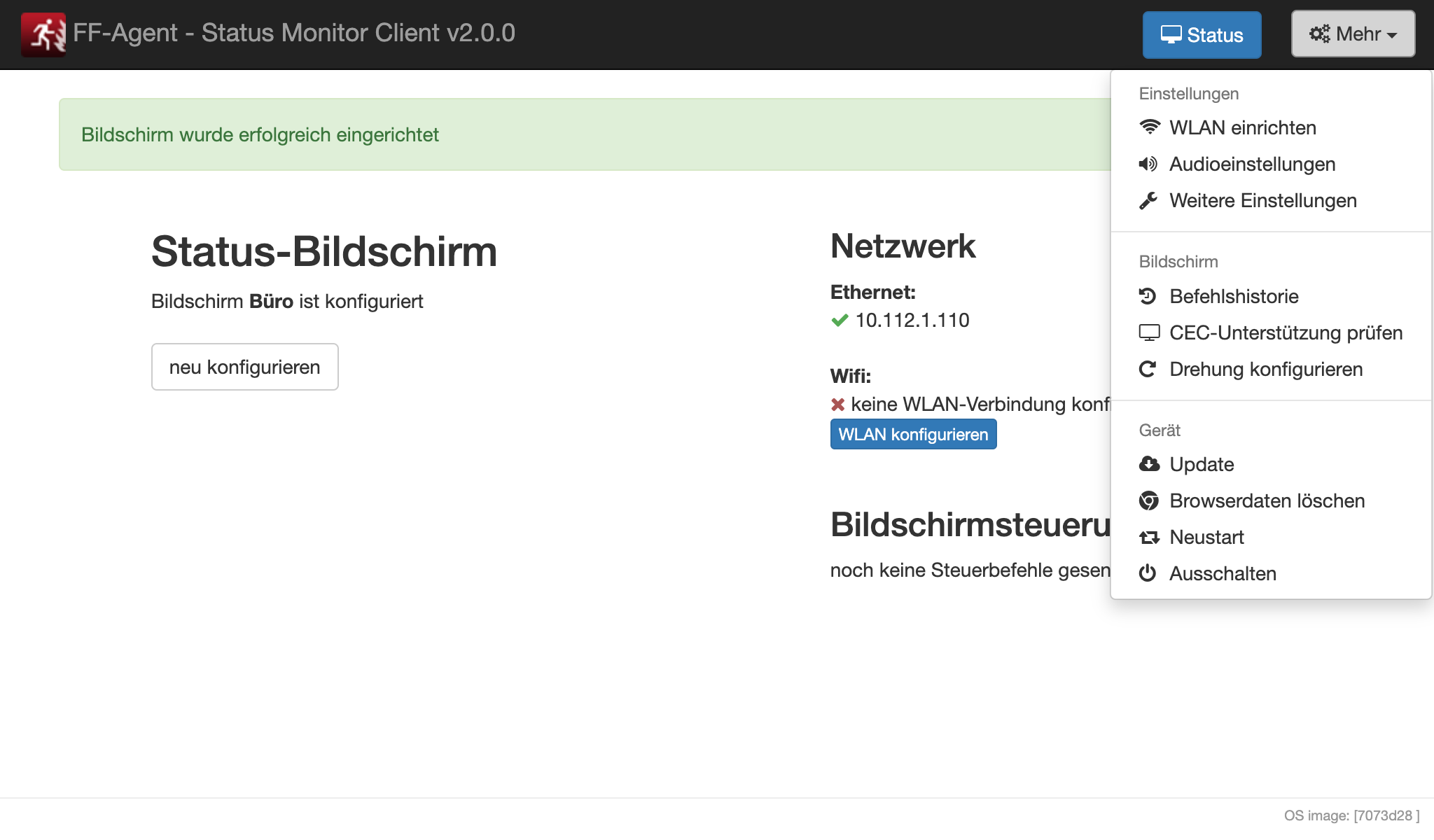
Navigationsleiste
Einstellungen
WLAN Konfiguration
Steht am Installationsort keine kabelgebundene Netzwerkverbindung zur Verfügung, dann kann die Verbindung auch drahtlos über WLAN eingerichtet werden.
Nach Auswahl des Netzwerknamens unter SSID und Eingabe des Netzwerkschlüssels im Feld WPA/WPA2 Schlüssel kann die Verbindung zum WLAN Netzwerk hergestellt werden.
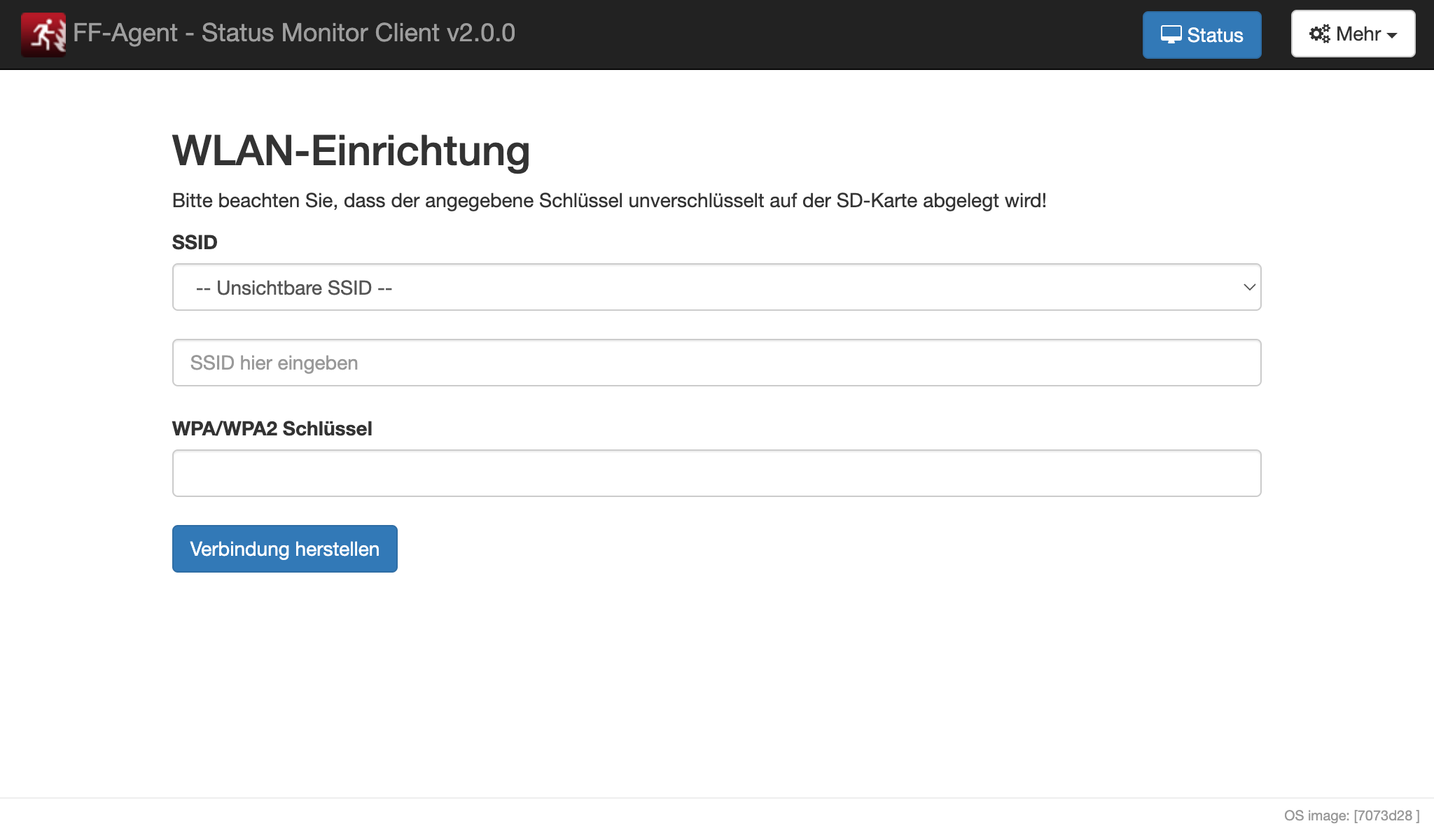
WLAN Einrichtung
Nach erfolgreicher Verbindung kann das Netzwerkkabel abgesteckt werden. Die Konfigurationsseite des Status-Monitor-Clients ist jetzt unter der neuen angezeigten Adresse erreichbar (im Beispiel unter http://192.168.179.103:9000).
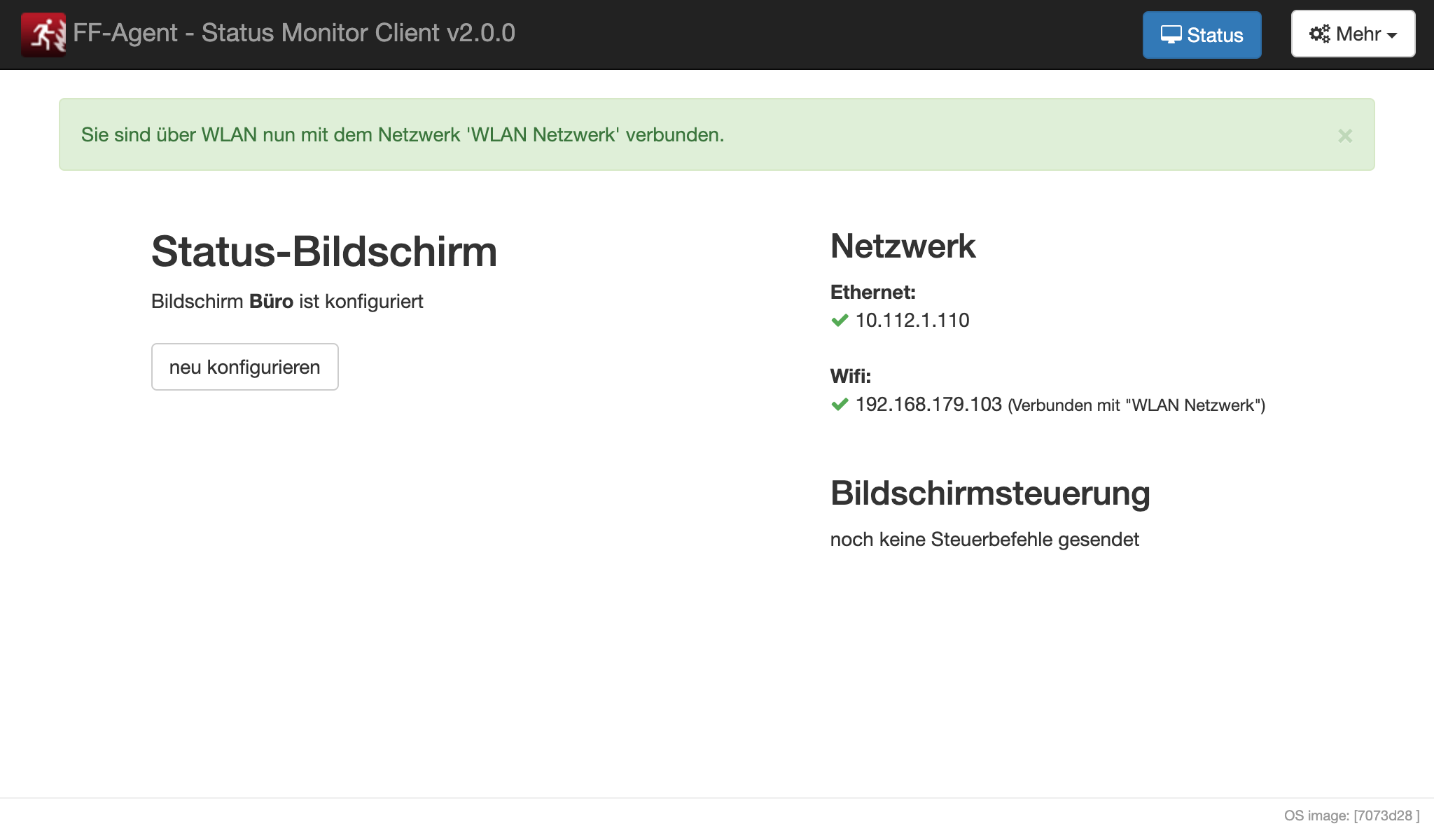
Erfolgreiche Verbindung über WLAN
Audioeinstellungen
In den Audioeinstellungen kann ausgewählt werden über welchen Ausgabekanal der Gong und die vorzulesende Alarmnachricht abgespielt wird.
Neben dem Standard-Gong kann hier auch eine eigene Audiodatei als Gong hinterlegt werden.
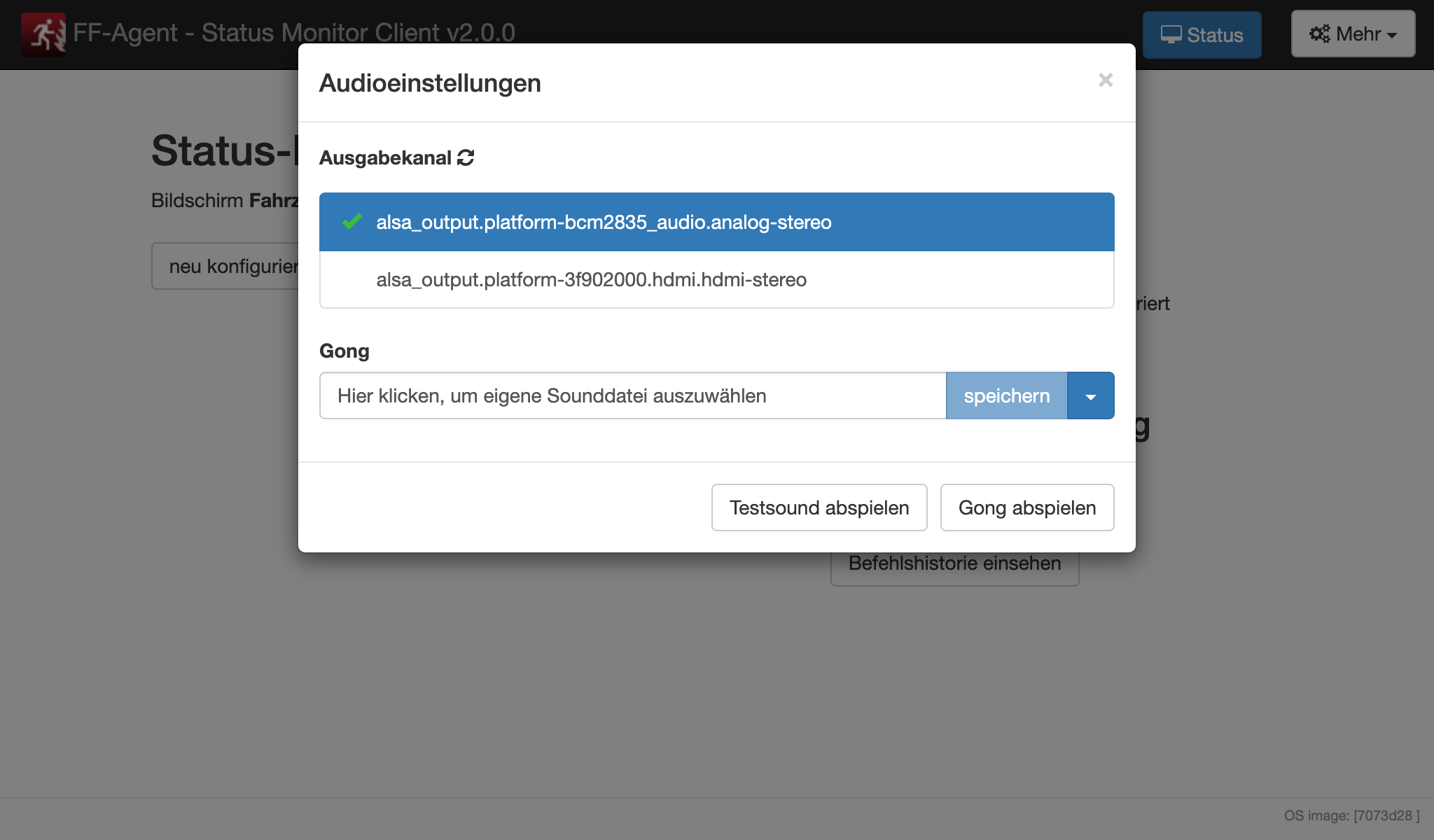
Audioeinstellungen
Wird nur der Augang analog-stereo angezeigt, dann unterstützt der angeschlossene Monitor über HDMI keine Tonausgabe.
Weitere Einstellungen
Soll die Konfiguration vor unberechtigten Änderungen geschützt werden, kann die Authentifizierung aktiviert werden.
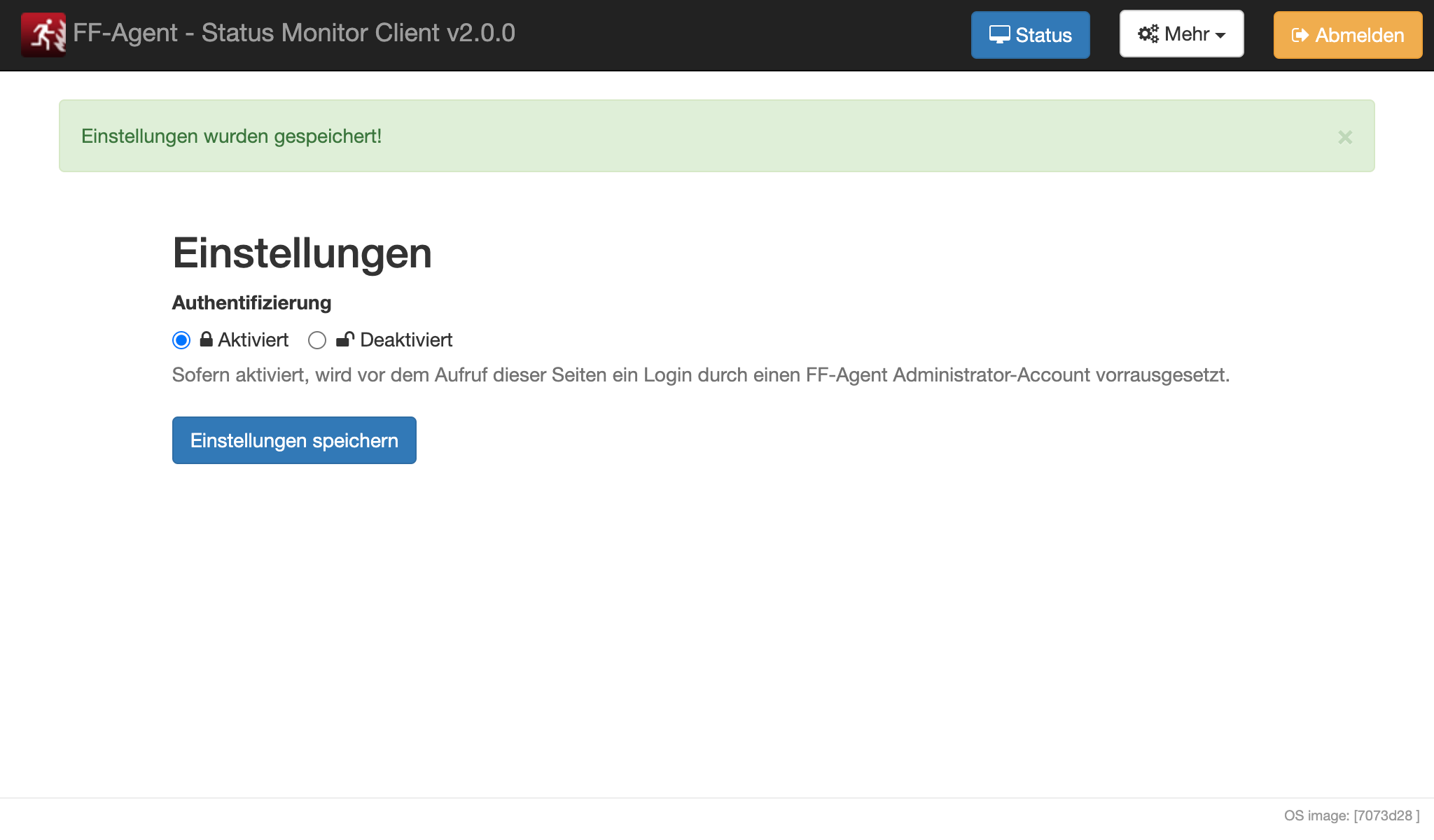
Aktivierung der Authentifizierung
Ein Zugriff ist dann nur noch nach der Anmeldung mit den Zugangsdaten eines Administrators möglich.
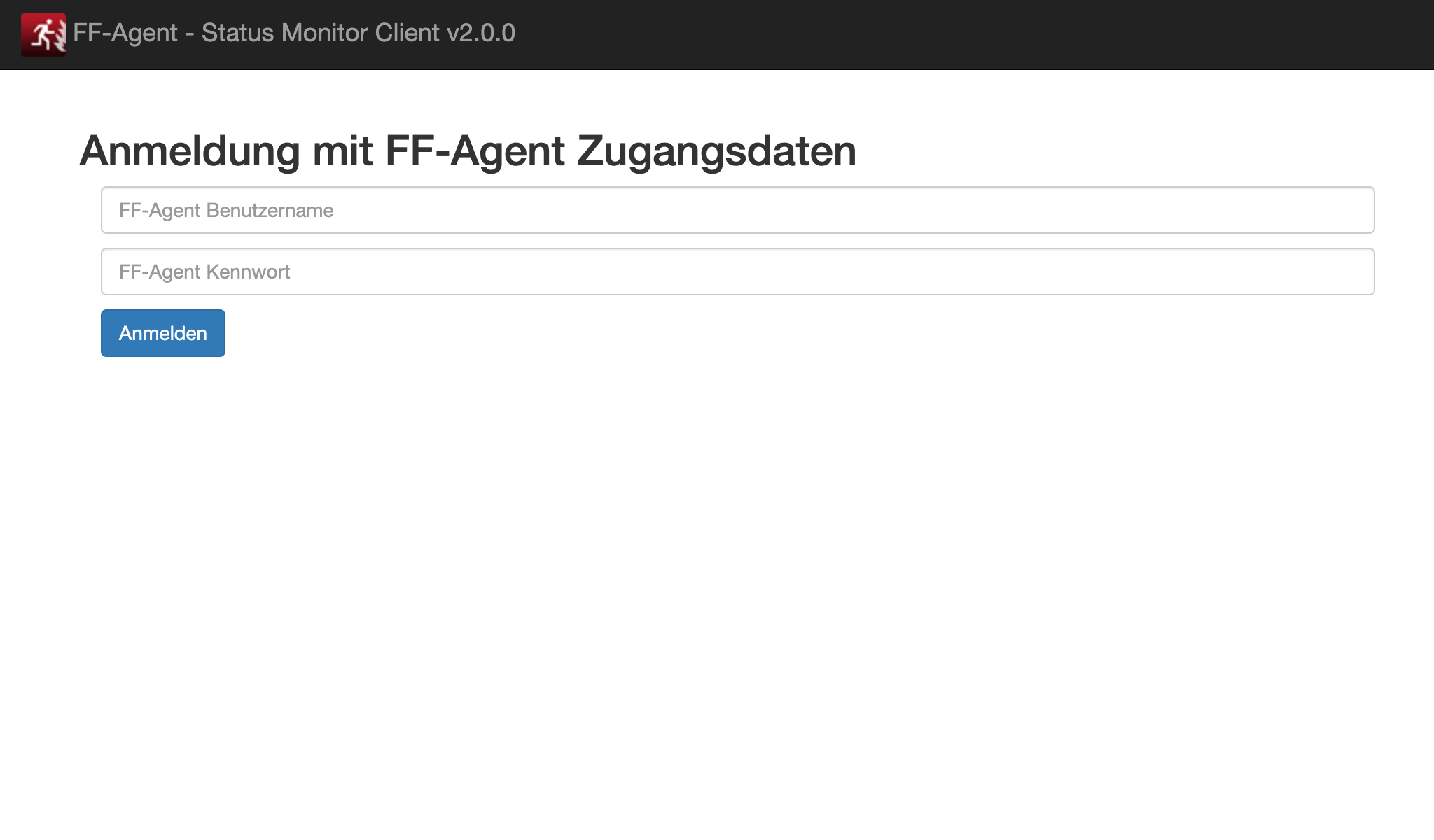
Aufruf der Konfigurationsseite mit aktivierter Authentifizierung
Bildschirm
Befehlshistorie
Angeschlossene Monitore können per HDMI-CEC oder einem Monitor Signal gesteuert werden. So ist es möglich einen Monitor bei einem Einsatz aus dem Standby aufzuwecken und nach Beendigung auch wieder in den Standby zu versetzen.
Ein individueller Zeitplan ermöglicht auch die Aktivierung der Monitore zu bestimmten Zeiten wenn kein Einsatz aktiv ist.
Die Konfiguration erfolgt über das Web-UI im Status-Monitor Editor in der Bearbeiten Ansicht des jeweiligen Bildschirms unter Client-Konfiguration.
Die Befehlshistorie zeigt alle empfangenen Steuerungsbefehle und eventuelle Fehler bei der Ausführung.
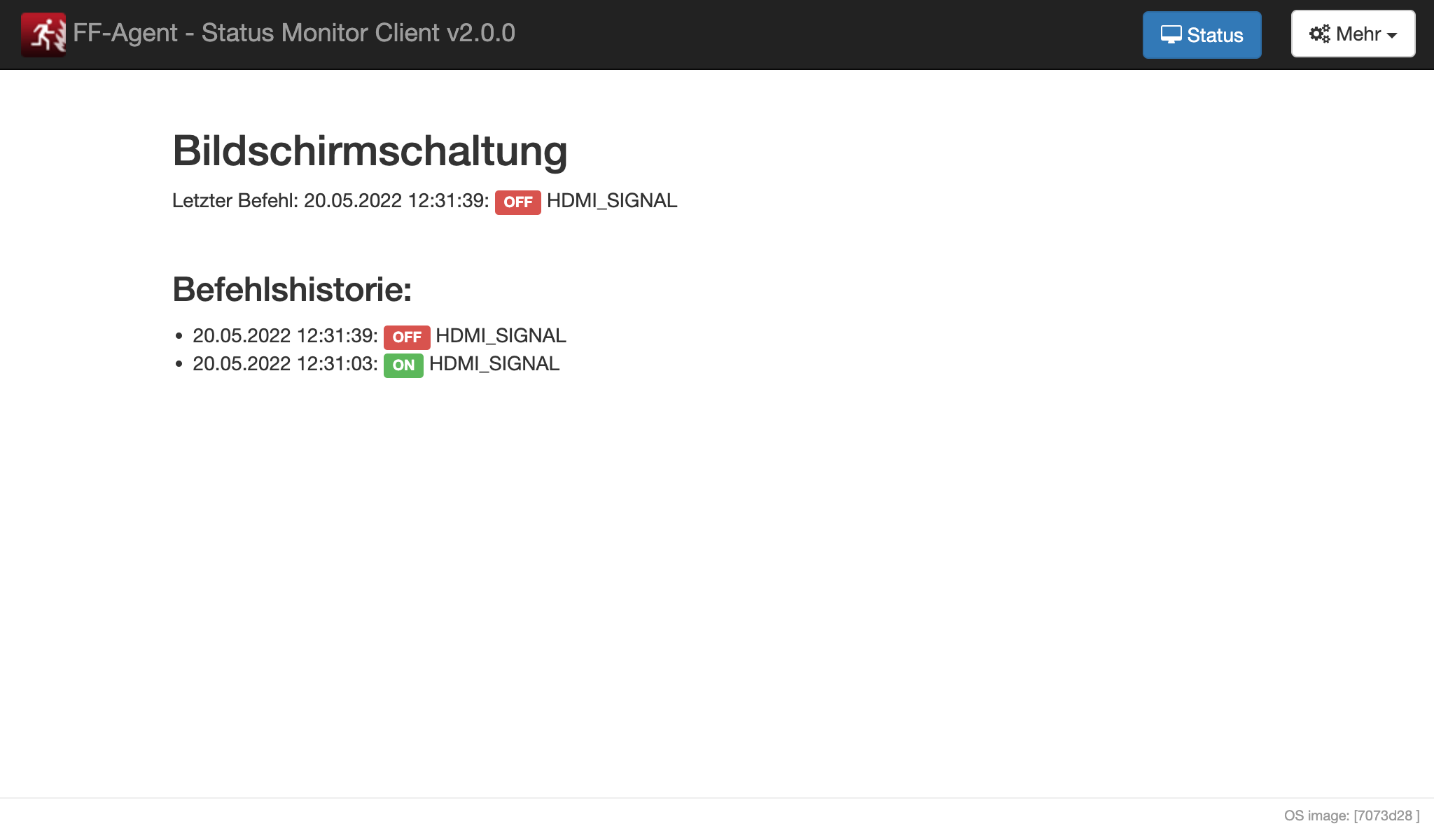
Befehlshistorie
CEC-Unterstützung prüfen
Über den Menüeintrag CEC-Unterstützung prüfen kann getestet werden, ob der angeschlossene Monitor auf HDMI-CEC Signale reagiert.
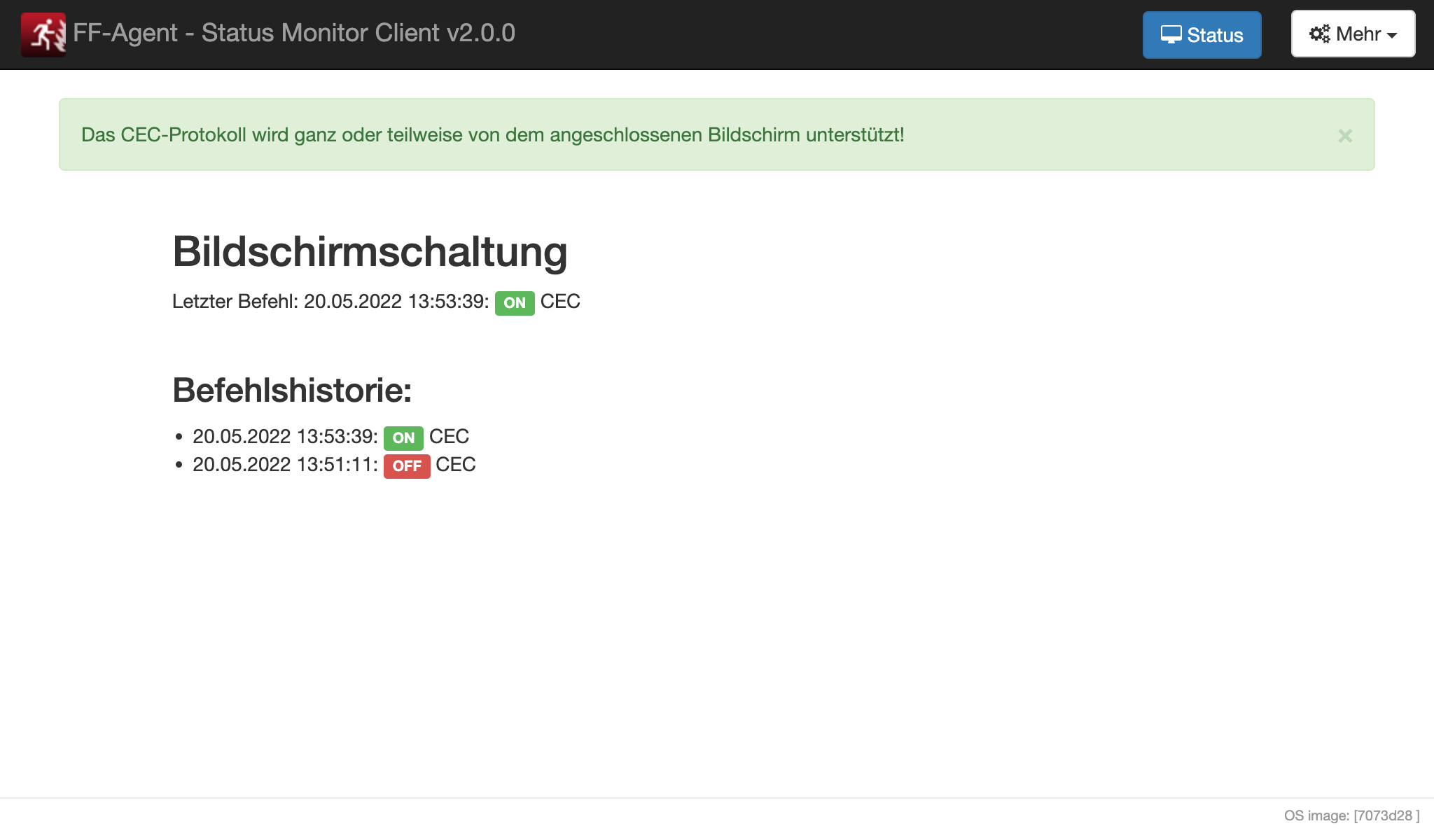
HDMI-CEC unterstützt
Schlägt der Test fehl, dann kann im Status-Monitor Editor in der Client Konfiguration des Bildschirms die Ansteuerung auf ein HDMI Signal geändert werden.
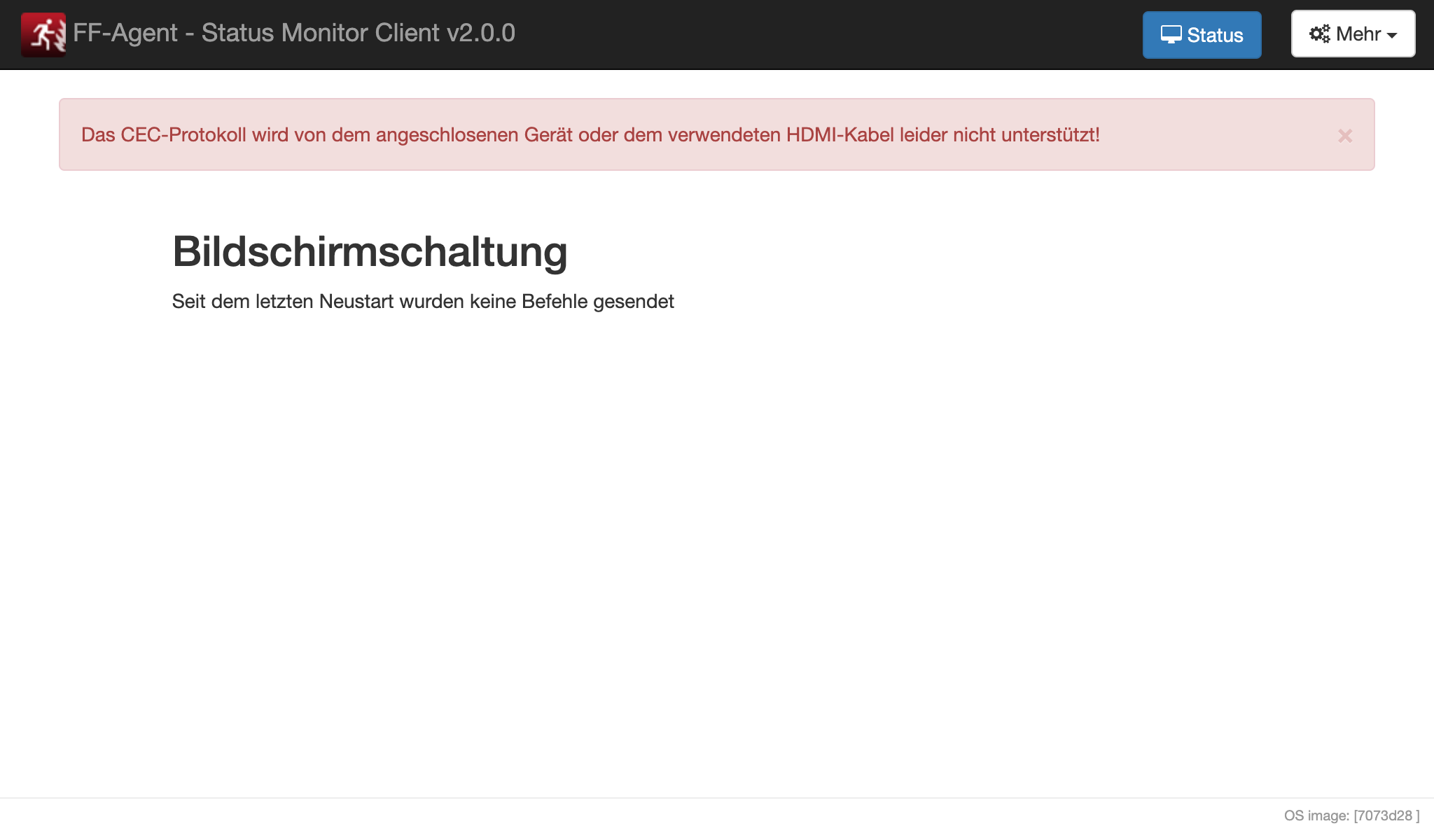
HDMI-CEC nicht unterstützt
Drehung konfigurieren
Über den Menüeintrag Bildschirmdrehung ist es möglich die Anzeige zu drehen oder zu spiegeln.
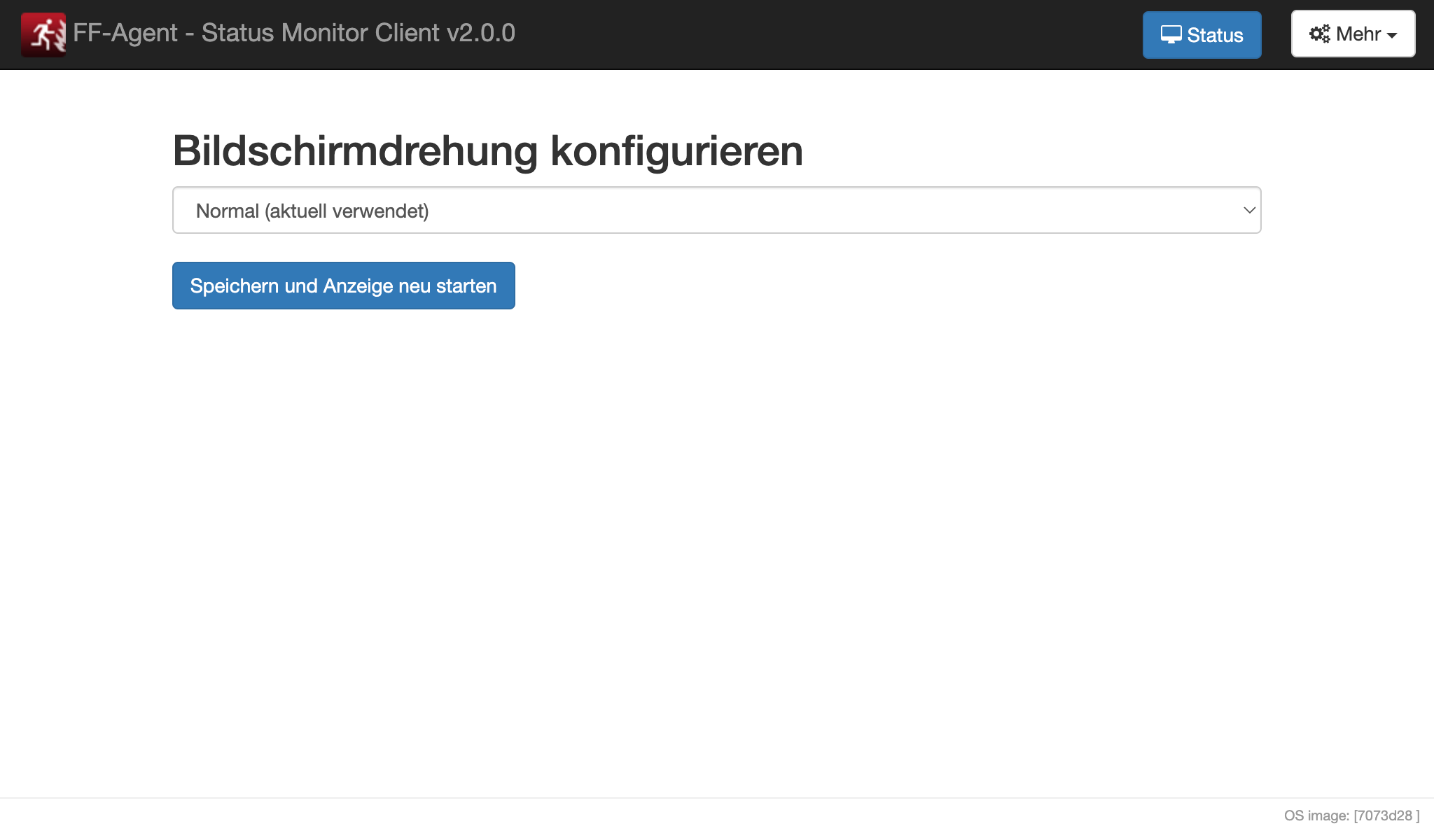
Mehr
Die folgenden Optionen stehen zur Auswahl:
- Normal
- Um 90° nach links gedreht
- Um 90° nach rechts gedreht
- Um 180° gedreht
- Horizontal gespiegelt
- Vertikal gespiegelt
Gerät
Update
Die Update-Funktion ermöglicht eine Aktualisierung auf neuere Zwischenversionen des Status-Monitor-Clients.
Browserdaten löschen
Sollte es zu Darstellungsproblemen oder Browser Fehlermeldungen kommen, kann über diesen Eintrag der Cache des Browser geleert werden.
Neustart
Das Gerät wird abgeschaltet und startet automatisch wieder neu.
Ausschalten
Nach dem Ausschalten kann der Monitor erst wieder durch Ab- und Anstecken der Stromversorgung gestartet werden.