Kartendaten
Administration von Kartendaten
Kartendaten
Kartendaten können Hydrantenstandorte oder auch Orte von Brandmeldezentralen (BMZ) enthalten. Diese können an verschiedenen Stellen angezeigt werden können. Dazu gehören u.a.
- Status-Monitor
- Alarmschreiben
- Commander App
- …
Hier wird erklärt, wie Sie diese Daten administrieren können.
Wählen Sie hierzu im FF-Agent Status-Monitor den Menüpunkt Einstellungen -> Kartendaten.

Navigation zu den Kartendaten
Arten von Kartendaten
Aktuell können die folgenden Typen dargestellt und unterschieden werden:
- Oberflurhydrant
- Unterflurhydrant
- Wandhydrant
- Brunnen
- BMZ
Import von Daten
Über den “Importieren…” Button können Sie neue Karten-Daten anlegen. Hier ist auszuwählen, welches Format sie importieren möchten.
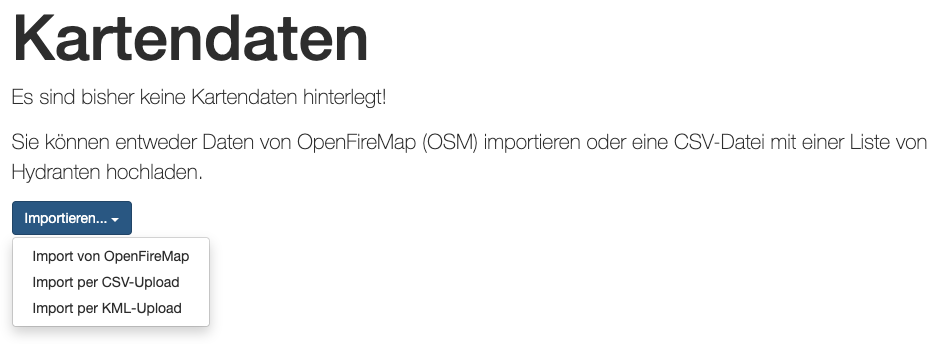
Startseite Kartendaten
Derzeit werden folgende Formate unterstützt:
Import von OpenFireMap
Der FF-Agent unterstützt den Import von Daten die auf openfiremap.de dargestellt werden. Mehr zur OpenFireMap finden Sie auch im Wiki von OpenStreetMap.
Für den Import müssen Sie einen Bereich angeben, aus dem die Daten importiert werden sollen, sowie Tags, die die gewünschten Objekte in OpenStreetMap referenzieren.
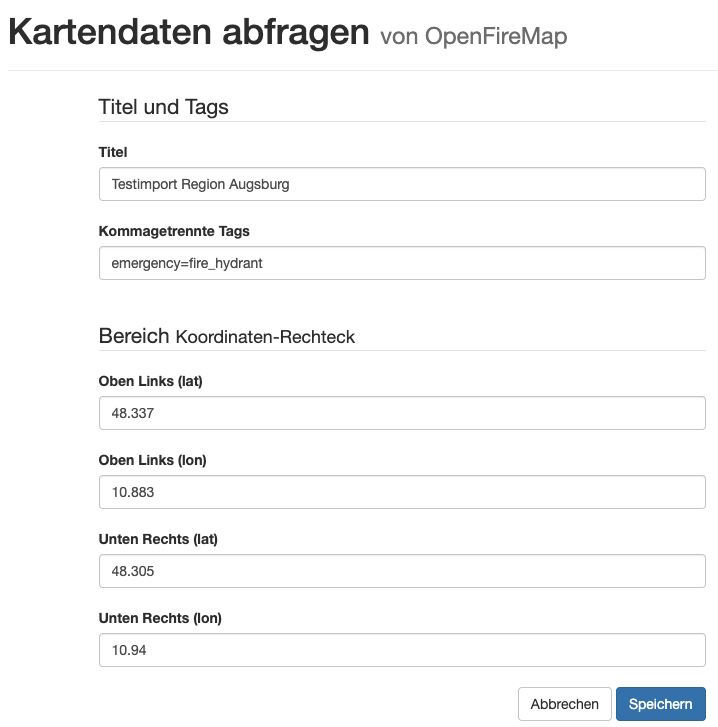
Maske für den Import von OpenFireMap
Folgende Felder sind vorhanden und müssen ausgefüllt werden:
-
Titel
Geben Sie hier einen Titel für die Daten an. Der Titel wird später in der Übersicht angezeigt, um verschiedene Kartendaten-Importe unterscheiden zu können.
-
Kommagetrennte Tags
Geben Sie hier die OpenStreetMap-Tags ein, die Sie importieren möchten. Für die Hydrantendaten von OpenFireMap geben Sie hier beispielsweise
emergency=fire_hydrant,emergency=water_tank,emergency=fire_water_pond,emergency=suction_pointan. -
Bereich / Koordinaten-Rechteck
Geben Sie hier das Koordinaten-Rechteck für die zu importierenden Daten an. Die ersten zwei Werte (Breitengrad, Längengrad) entsprechen einem Punkt oben Links (nordwestlich) auf der Karte, die nächsten zwei einem Punkt unten rechts (südöstlich). Es werden WGS84-Koordinaten erwartet, wie sie auch auf OpenFireMap im rechten unteren Eck dargestellt werden:
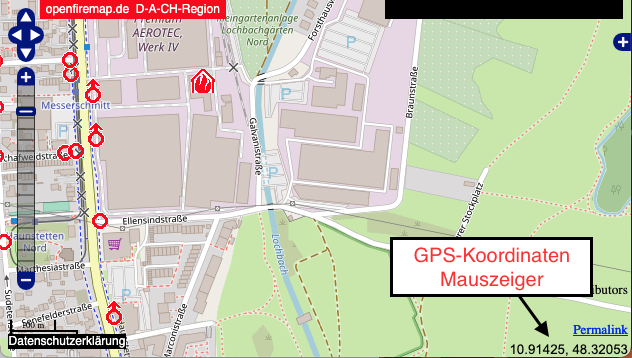
Darstellung von Koordinaten auf OpenFireMap.de
Nach dem Klick auf den Speichern Button werden die Daten abgeholt und können überprüft werden.
Aktualisieren der Daten von OpenFireMap
Zu dem Zeitpunkt eines Imports von OpenFireMap, werden die Daten einmalig abgefragt und beim FF-Agent hinterlegt. Sie werden nicht automatisch aktualisiert. Wenn sie die Daten im FF-Agent aktualisieren möchten, öffnen Sie das Kontextmenü für die entsprechenden Kartendaten und wählen Sie “Daten Aktualisieren”.
Falls Sie z.B. die Tags anpassen möchten, können Sie auch den Punkt “Bearbeiten” wählen, die Anpassungen vornehmen und Speichern klicken. Die Daten werden nun ebenfalls neu geladen.
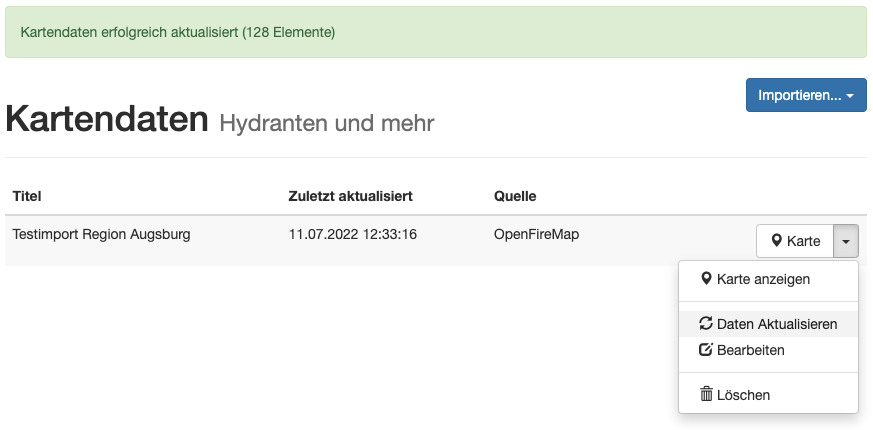
Kontextmenü OpenFireMap-Daten
Import von tiris OEI
Ganz Tirol wird das tiris (“Tiroler RaumInformationsSystem”) zur Verfügung gestellt in dem auch OEI - Örtliche Einsatzinformationen bereitgestellt werden. Feuerwehren können einen Export von “Feuerwehrinformationen” aus dem “tiris OEI” durchführen und die darin enthaltenen “Wasserentnahmestellen” nun in den FF-Agent als Hydrantendaten importieren.
Voraussetzungen:
- Es werden nur einige der Wasserentnahmestellen unterstützt (vgl. Screenshots Symbole aus tiris Handbuch und Tabelle)
- der Export muss im GeoJSON-Format erfolgen. Für die korrekten Koordinaten muss als “Ausgabeprojektion” für den Export “MGI_Austria_GK_West” gewählt sein. (siehe Screenshot)
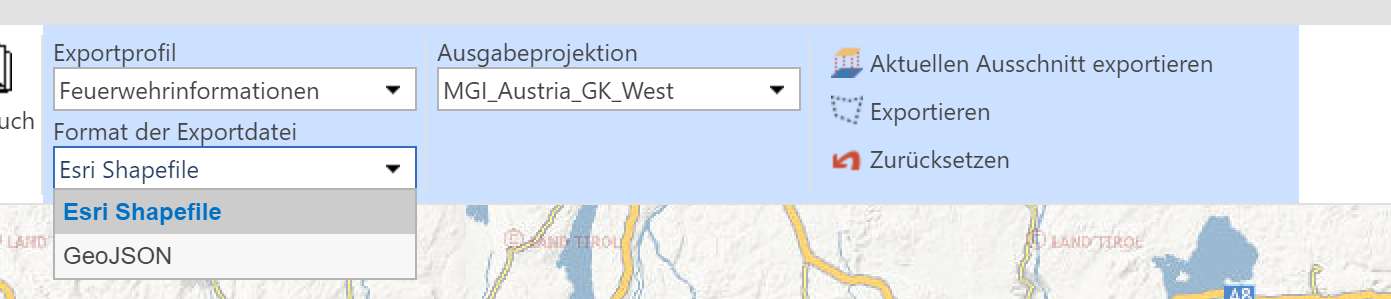
Export aus tiris im GeoJSON Format
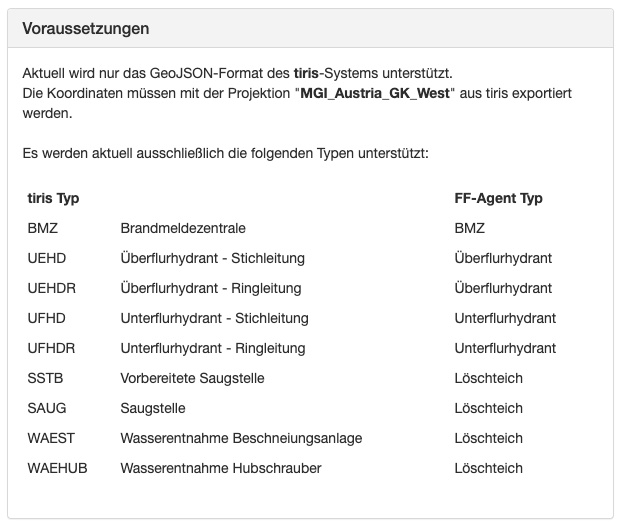
Unterstüzte Kartendaten
Import einer CSV-Datei
Sie können die Daten auch in einem Tabellenkalkulationsprogramm (wie Excel oder Numbers) pflegen und die Daten als CSV-Datei speichern. Diese können Sie hier importieren.
Struktur der CSV-Datei
Damit die Daten korrekt importiert werden können, muss die Reihenfolge der Spalten zwingend der folgenden entsprechen. Dabei sind die letzten beiden Spalten optional:
| Spalte | Inhalt |
|---|---|
| A | Breitengrad (lat) bzw. Nordwert |
| B | Längengrad (lon) bzw. Ostwert |
| C | Typ: unterflur, oberflur, wand, brunnen oder bmz |
| D (optional) | Name, Beschreibung o.ä. |
| E (optional) | Durchmesser |
Bitte beachten Sie die Informationen zu den folgenden Spalten:
-
Spalten A und B
Hier sind die Koordinaten anzugeben. Um Rundungsfehler oder falsche Angaben zu vermeiden, wählen Sie in Ihrem Tabellenkalkulationsprogramm bitte das Datenformat “Text” aus.
-
Spalte C
Damit das korrekte Symbol dargestellt wird, achten Sie bitte darauf den Typen genau so hinterlegen, wie er in der obigen Tabelle beschrieben ist.
-
Spalten D und E
Bitte beachten Sie, dass die Informationen dieser beiden Spalten aktuell nur als Tooltip im Status-Monitor Karten-Widget dargestellt werden, wenn sie den Mauszeiger darauf bewegen. Es ist vorstellbar, dass diese Informationen künftig auch an anderer Stelle dargestellt werden.
Maske für den CSV-Import
Es sind die nachfolgenden Felder auszufüllen. Mit dem Klick auf Speichern wird der Importvorgang durchgeführt. Sofern Fehler auftreten, wird der Import abgebrochen und die Zeilen ausgegeben in denen Fehler aufgetreten sind.
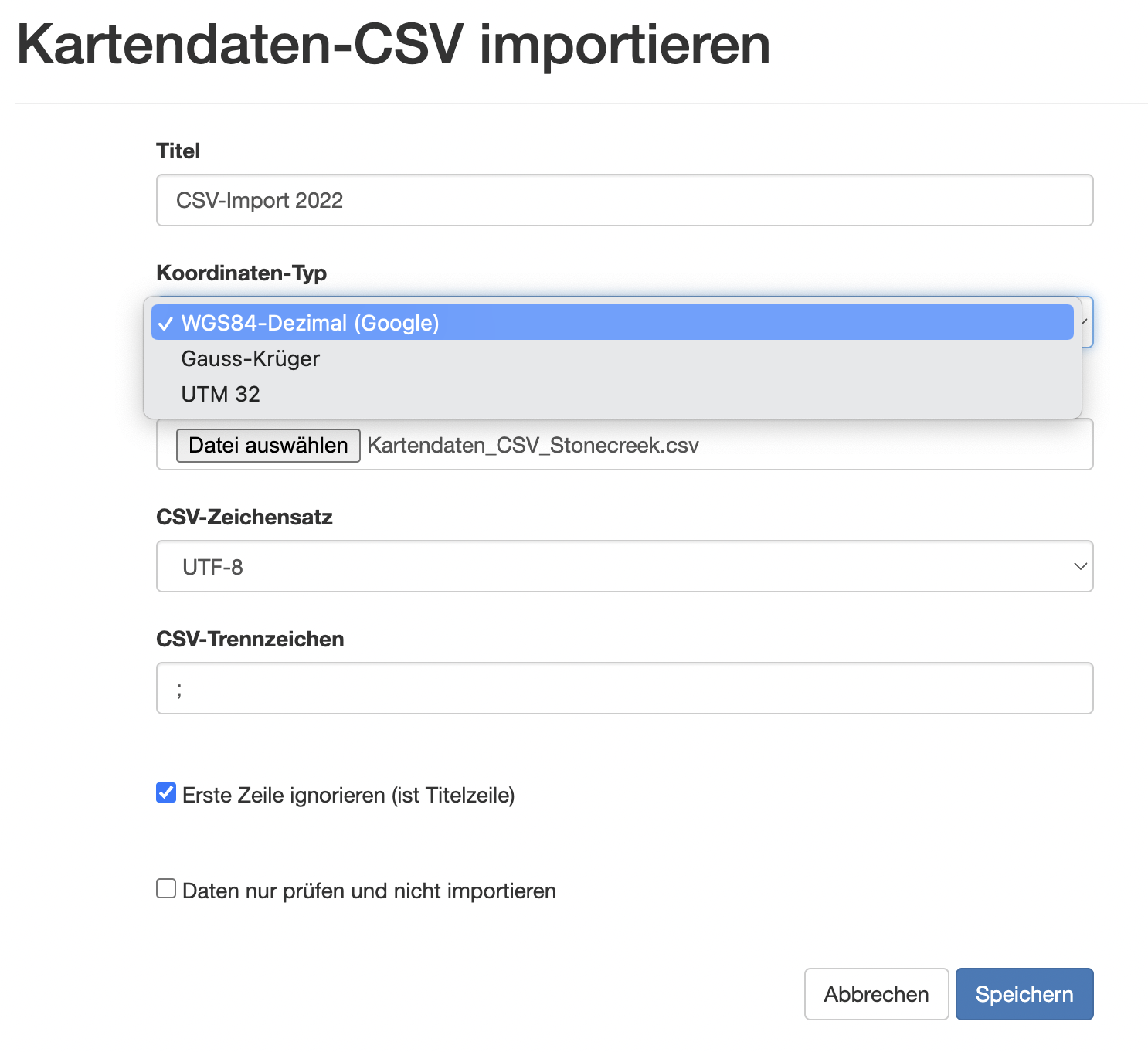
Maske für den CSV-Import
-
Titel
Geben Sie hier einen Titel für die Daten an. Der Titel wird später in der Übersicht angezeigt, um verschiedene Kartendaten-Importe unterscheiden zu können.
-
Koordinaten-Typ
Wählen Sie hier aus, in welchem Typ die Koordinaten in der CSV-Datei vorliegen. Aktuell werden die folgenden Koordinatensysteme unterstützt:
- WGS84-Dezimal (z.B. verwendet von Google Maps)
- Gauss-Krüger
- UTM 32
-
CSV-Datei
Durchsuchen Sie Ihr Gerät nach der CSV-Datei und wählen Sie diese aus.
-
CSV-Zeichensatz
Wählen Sie hier den Zeichensatz in dem Ihr CSV-Dokument vorliegt. Falls Sie unsicher sind, wählen Sie unter Windows
CP1252, in allen anderen FällenUTF-8. -
CSV-Trennzeichen
Geben Sie hier das Trennzeichen an, mit dem die einzelnen Felder der CSV-Datei getrennt sind. Dies kann z.B. ein Komma (
,) oder ein Semikolon sein (;) und hängt davon ab, wie ihre CSV-Datei gespeichert wurde. -
Erste Zeilie ignorieren (ist Titelzeile)
Setzen Sie hier das Häkchen, wenn die erste Zeile keine Hydrantendaten, sondern Überschriften enthält. Diese Zeile wird dann ignoriert.
-
Daten nur prüfen und nicht importieren
Sofern Sie diese Häkchen setzen, wird nur ein Testlauf für den Import durchgeführt ohne die Daten tatsächlich zu speichern.
Import einer KML-Datei
Dateien im Format KML (Keyhole Markup Language) können u.a. in Google Earth vorbereitet und gespeichert werden, um sie im Anschluss in den FF-Agent zu importieren.
KML-Dateien lassen sich mit verschiedenen Tools (wie z.B. Google Maps) erstellen und editieren.
Für den Import müssen Sie lediglich einen Titel angeben, sowie die KML-Datei auf Ihrem Gerät auswählen. Nach dem Klick auf Speichern können die Daten überprüft werden.
Voraussetzungen
Bitte beachten Sie die folgenden Voraussetzungen für den Import von KML-Dateien:
- Sofern mehrere Ordner (
Folder) in der KML-Datei enthalten sind, wird versucht, den Inhalt aller Ordner zu importieren. Unterordner werden nicht unterstützt. - Nur
Placemarksmit einemPoint-Element für die Koordinate können importiert werden. Andere Daten werden ignoriert und nicht importiert. - Der Typ wird aus dem Feld
descriptionodernamedesPlacemark-Elements gelesen. Die folgende Tabelle zeigt die Stichwörter die erkannt und zugeordnet werden:Typ Erkannte Stichwörter Oberflurhydrant Oberflur, Oberflurhydrant, Überflur, Überflurhydrant, Säule, pillar Unterflurhydrant Unterflur, Unterflurhydrant, Untergrund, underground Wandhydrant Wand, Wandhydrant, wall Brunnen Brunnen, Löschteich, pond BMZ Brandmeldezentrale, bmz
Überprüfen von Daten
Um die importierten Daten zu prüfen, klicken Sie neben dem Titel der entsprechenden Daten auf den Button “Karte”. Im neuen Fenster zeigt ein rotes Viereck den Bereich der importierten Daten. Durch heranzoomen können Sie prüfen, ob die Symbole und der Ort der Hydranten korrekt ist. Stellen Sie Fehler fest, können Sie die Daten z.B. löschen und im Anschluss die korrigierten Daten erneut importieren.
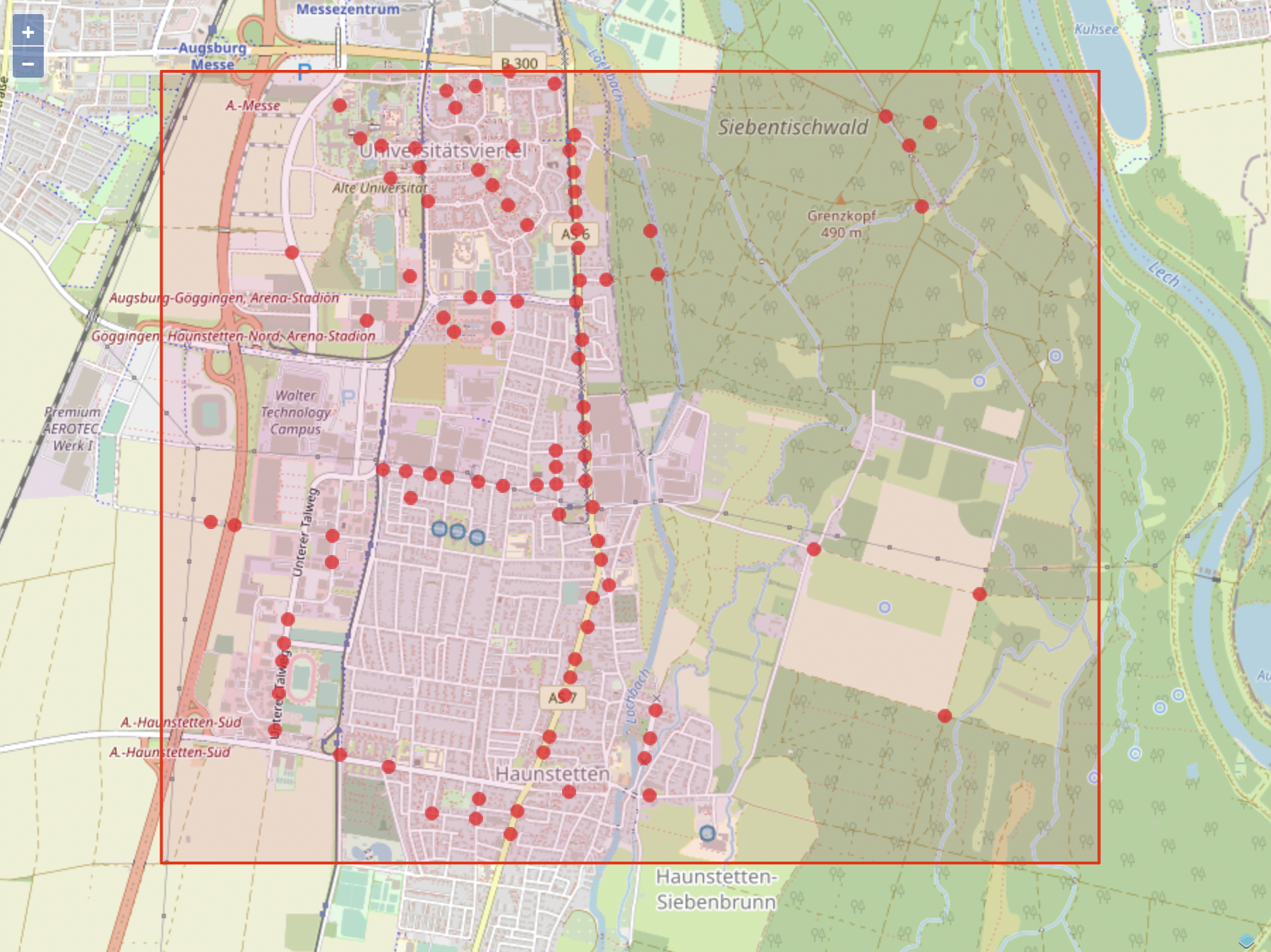
Vorschau der Kartendaten
Exportieren von Daten
Daten, die Sie per KML- oder CSV-Datei importiert haben, können Sie als CSV-Datei exportieren. Klicken Sie hierzu rechts neben dem entsprechenden Titel das Dropdown-Menü und wählen Sie “CSV-Export”.
Bitte beachten Sie, dass ein CSV-Export für Daten von OpenFireMap derzeit nicht zur Verfügung steht.
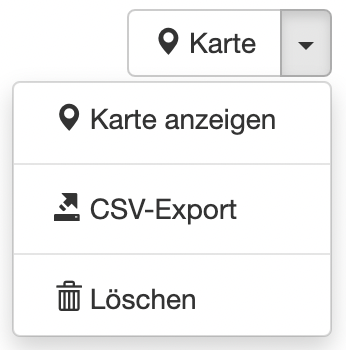
Kontextmenü für CSV- und KML-Daten
Löschen von Daten
Um Kartendaten zu entfernen, öffnen Sie rechts neben dem entsprechenden Titel das Dropdown und klicken Sie auf “Löschen”. Nach einer Bestätigung werden die Daten unwiderruflich entfernt und nicht mehr dargestellt.
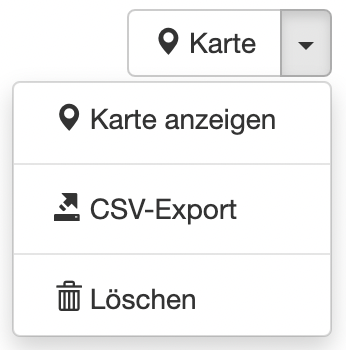
Beispiel Kontextmenü